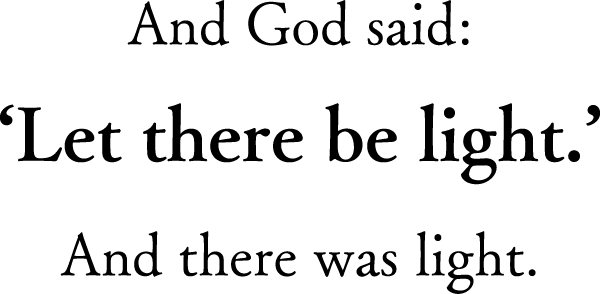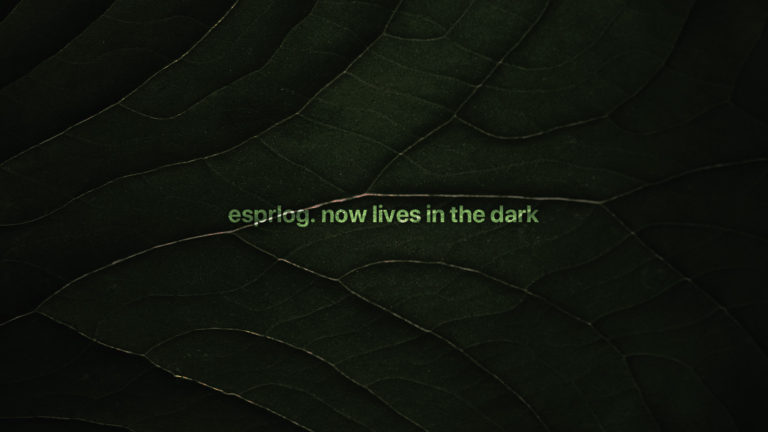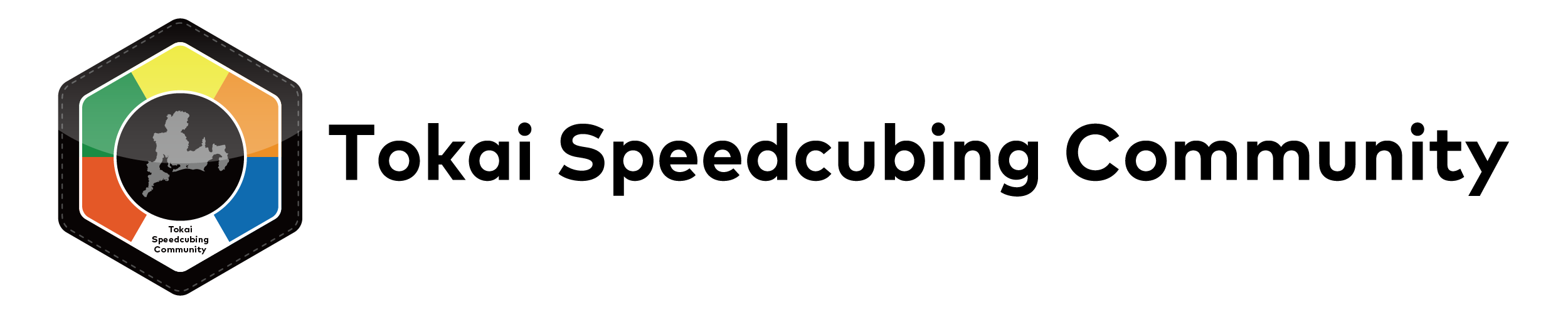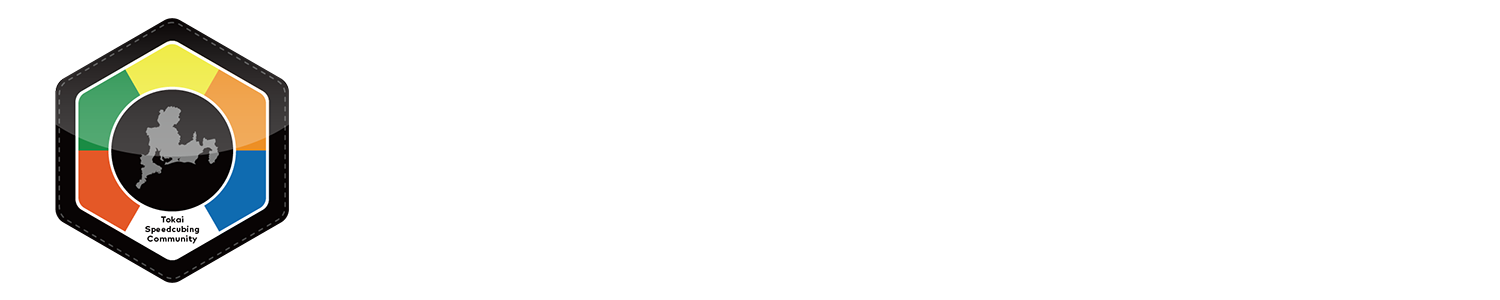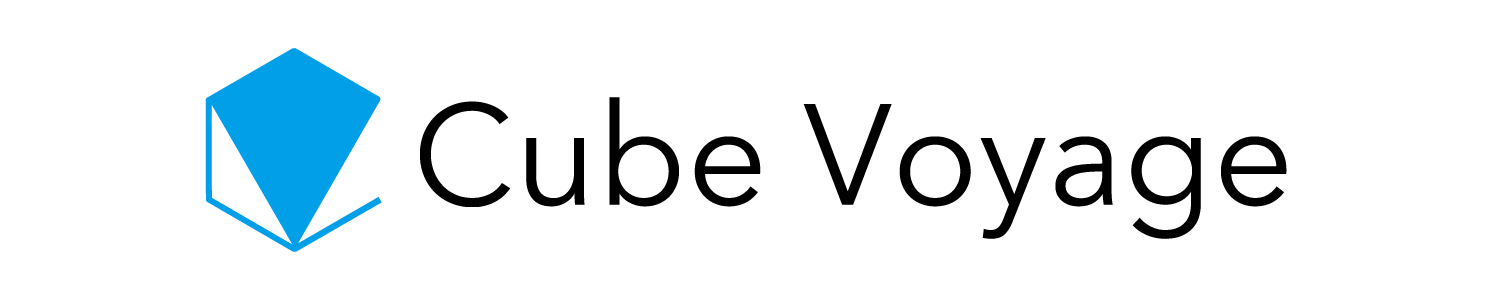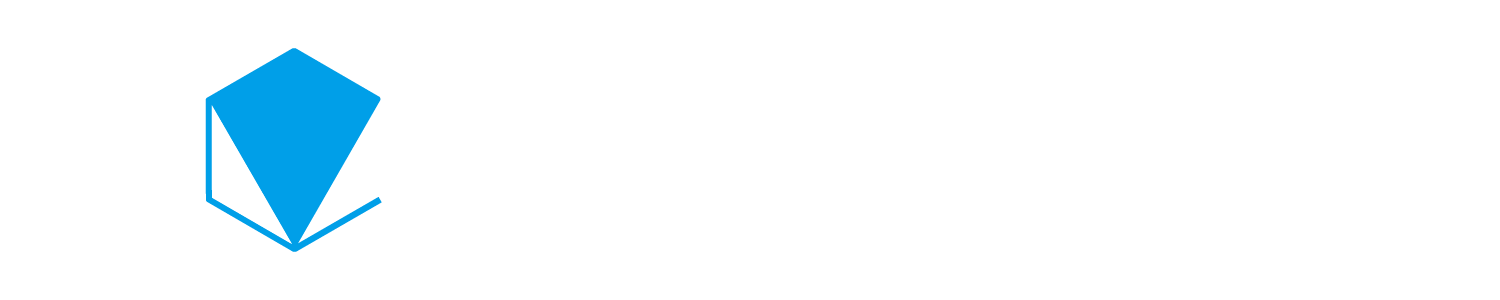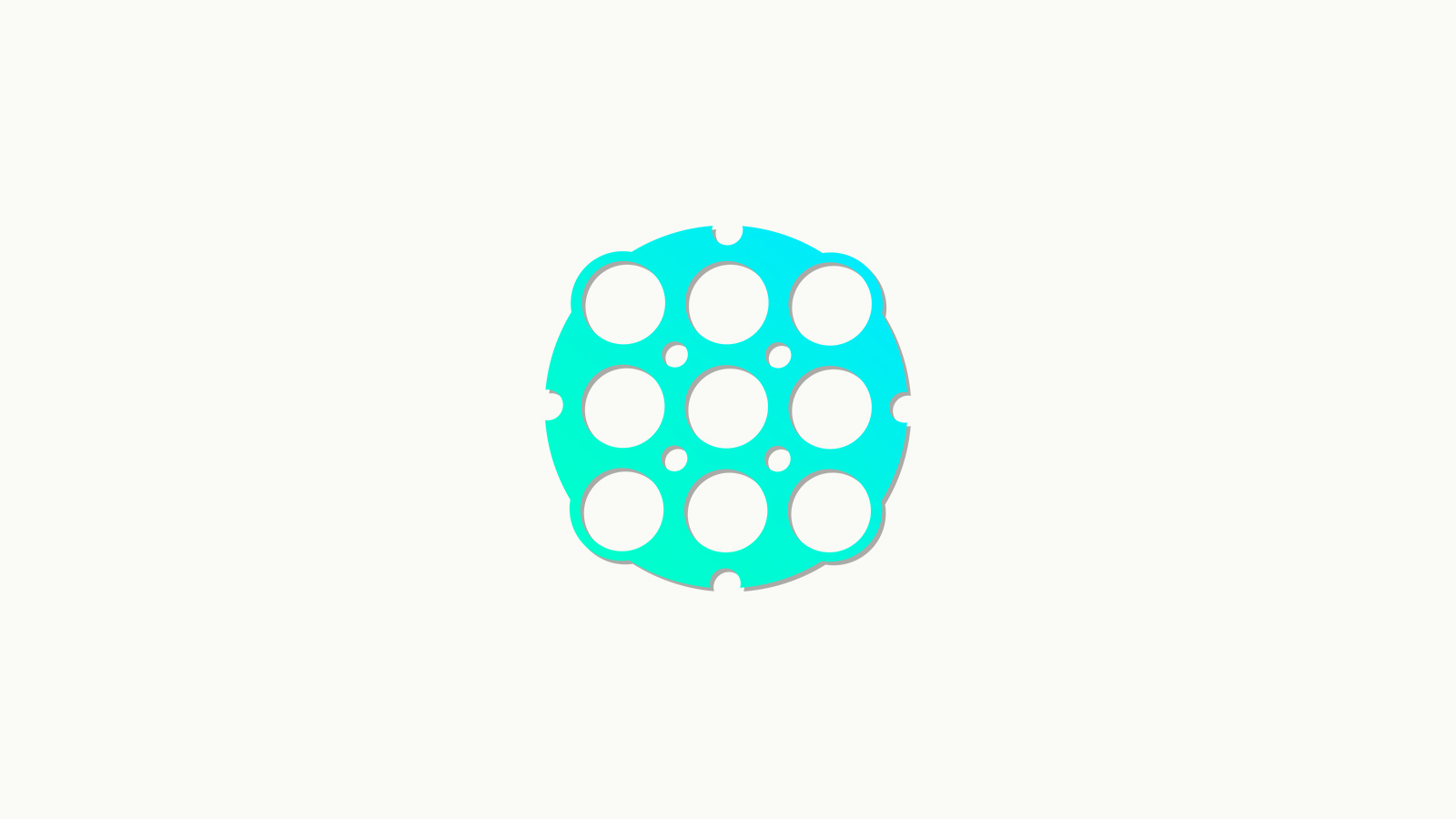
クロックの裏表に1枚ずつ挿入されている台紙(以下、挿入紙)を、無料の画像編集ソフト「Inkscape」を使って自作する方法をご紹介します。面倒な過程を全て飛ばせるテンプレートを用意しましたので、興味のある方はぜひ自分だけのクロックを作ってみてください。
制作の前に
大会規則との兼ね合い
カスタム挿入紙を入れたクロックをWCA公式大会で使用する場合、以下の条項に抵触しないよう留意して制作する必要があります。
- 3h) パズルの根本的な原理を変えるような改造はしてはならない。同じパズルの改造されていないものと比べ、追加の情報(例:パーツの特定や向き)を競技者にもたらすようなものではない限り、改造されたパズルの使用は許される。
- 3h1) - 3h3) 省略
- 3h4) クロックについては、カスタムの「挿入紙(従来の挿入されている紙と同じ形・大きさのもの)」が WCA 代理人の判断によって許可される。挿入紙にはオリジナルと一致する 12 時を示す表示が明確になければならない。
- 3h) Modifications that enhance the basic concept of a puzzle are not permitted. Modified versions of puzzles are permitted only if the modification does not make any additional information available to the competitor (e.g. orientation or identity of pieces), compared to an unmodified version of the same puzzle.
- 3h1) - 3h3) [Omitted]
- 3h4) For Clock, custom "inserts" (the same shape and size as the traditional paper inserts) are permitted, at the discretion of the WCA Delegate. The inserts must have a clear indication of 12 o'clock that matches the original inserts.
3h4前段から、WCA代理人の裁量でカスタム挿入紙の使用が公式に認められていることが確認できます。ただし同後段より、オリジナル(デフォルトで挿入されている紙)に見られる12時の表示が同じように明確に印刷されていなければいけないようです。それが見えなければ競技もスクランブルもできませんから当然ですね。
今回のテンプレートでは12時表示を黄色で作っていますので、従って背景画像は黄色を主体としないものを選んでいただく必要があります。
また3h条文内に「追加の情報を競技者にもたらす」改造を禁じる旨の記載があります。未確認の例ですが、1〜11までの数字も文字盤に記載してしまうと「追加の情報」とみなされるかもしれません。
大会本番で指摘されてからでは遅いので、こちらでご紹介しているもの以外の不用意なカスタマイズは避けたほうが無難です。
用意するもの
作成にあたって用意していただくものです。2つのテンプレートファイルは各リンク先からダウンロードし、任意の場所に保存してください。
- 【編集ソフト】Inkscape
- 【テンプレートファイル】clock_clip.ai
- 【テンプレートファイル】clock_face.ai
- 背景にしたい画像(黄色を主体としないもの)
- 写真用紙(2L判)
- カッターなど
Inkscapeのインストール
Inkscape(インクスケープ)はWindows/macOS/Linuxで使える無料のベクター画像編集ソフトです。Adobe Illustratorの簡易版のようなもので、Illustratorファイル(.ai)を読み込んで扱うことができます。
以下の公式サイトから、ご自身の環境に合うものをダウンロード・インストールしてください。
Download Inkscape | Inkscape
OS X 10.7 Lion以降をお使いの方は、先に別途XQuartzのインストールが必要です。
本解説では、執筆時点での最新版(macOS: 0.92.2)を使用しています。Windows版(0.92.3)での動作は確認済みですが、Linux版での検証は行っておりません。
印刷データ作成
1. Inkscapeを起動
初回起動時は少し時間がかかります。起動すると新規ドキュメントが表示されます。
2. ページサイズを指定
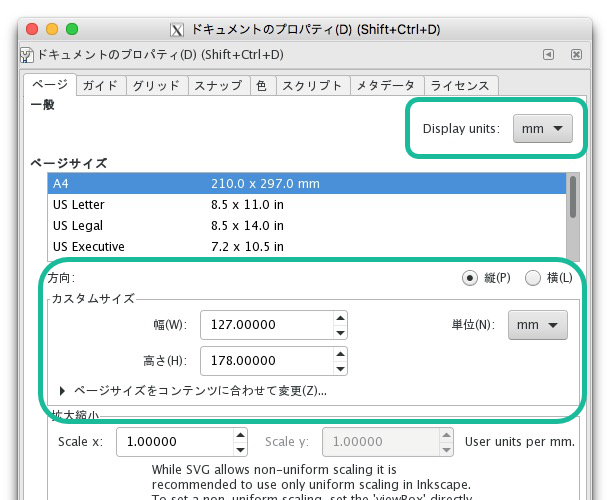
[ファイル]>[ドキュメントのプロパティ...]をクリックして「ドキュメントのプロパティ」を開き、以下の設定を変更します。
- Display unitsを"mm"に変更。
- 方向を"縦"に変更。
- カスタムサイズの単位を"mm"に、幅を"127"、高さを"178"に変更(2L判のサイズ)。
3. 背景画像を挿入
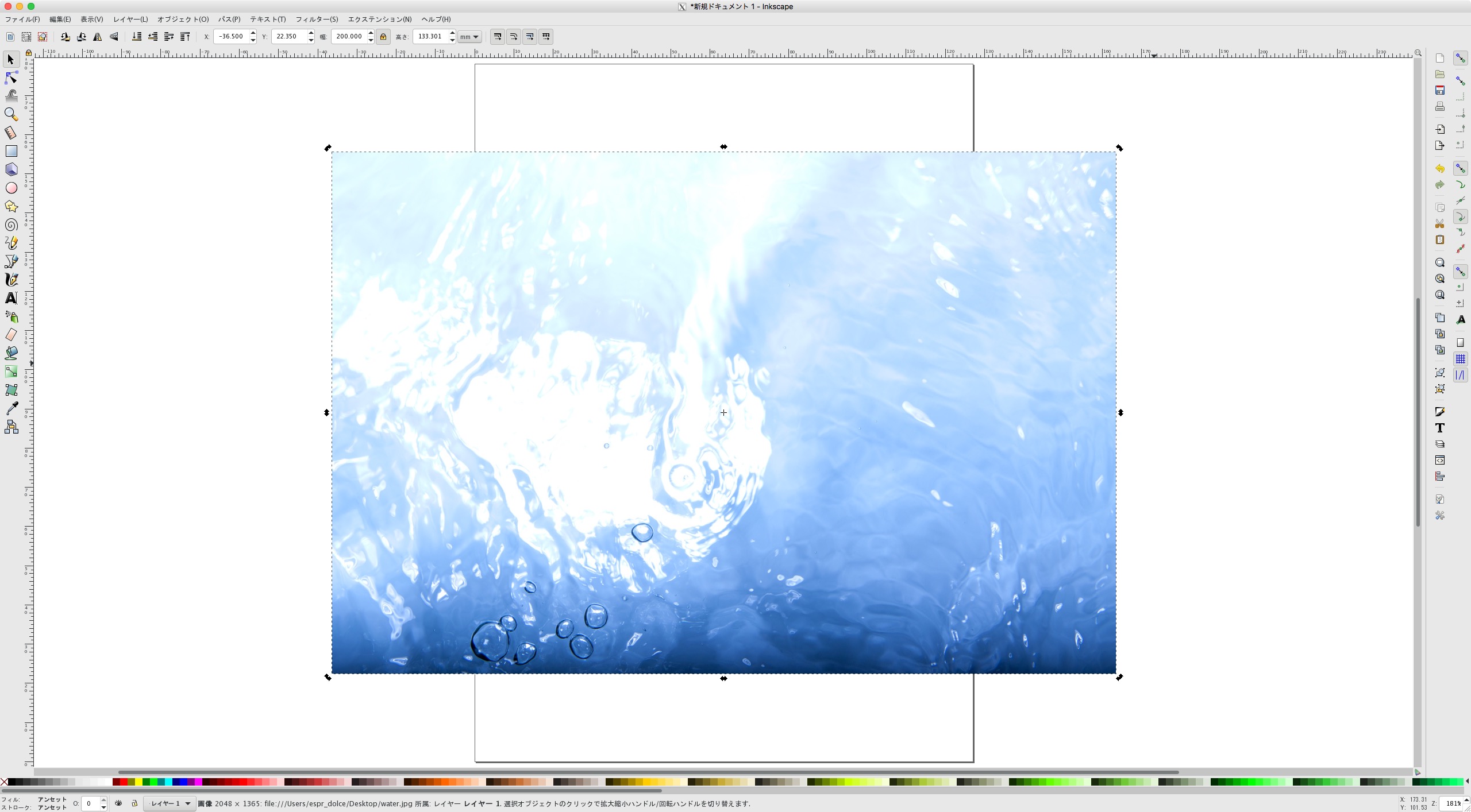
[ファイル]>[インポート...]から【背景にしたい画像】を選択し、ドキュメント内に挿入します。
4. 切り抜き用テンプレートを挿入

[ファイル]>[インポート...]から【clock_clip.ai】を選択し、ドキュメント内に挿入します。
次に[オブジェクト]>[整列と配置...]をクリックし、サイドバーにウィンドウを表示させます。整列項目の基準を"ページ"に変更した後、"中心を垂直軸に合わせる"、"水平軸の中心に揃える"のボタンをそれぞれクリックします。挿入したクロックの型がドキュメントの中央に移動すればOKです。
5. 切り抜き
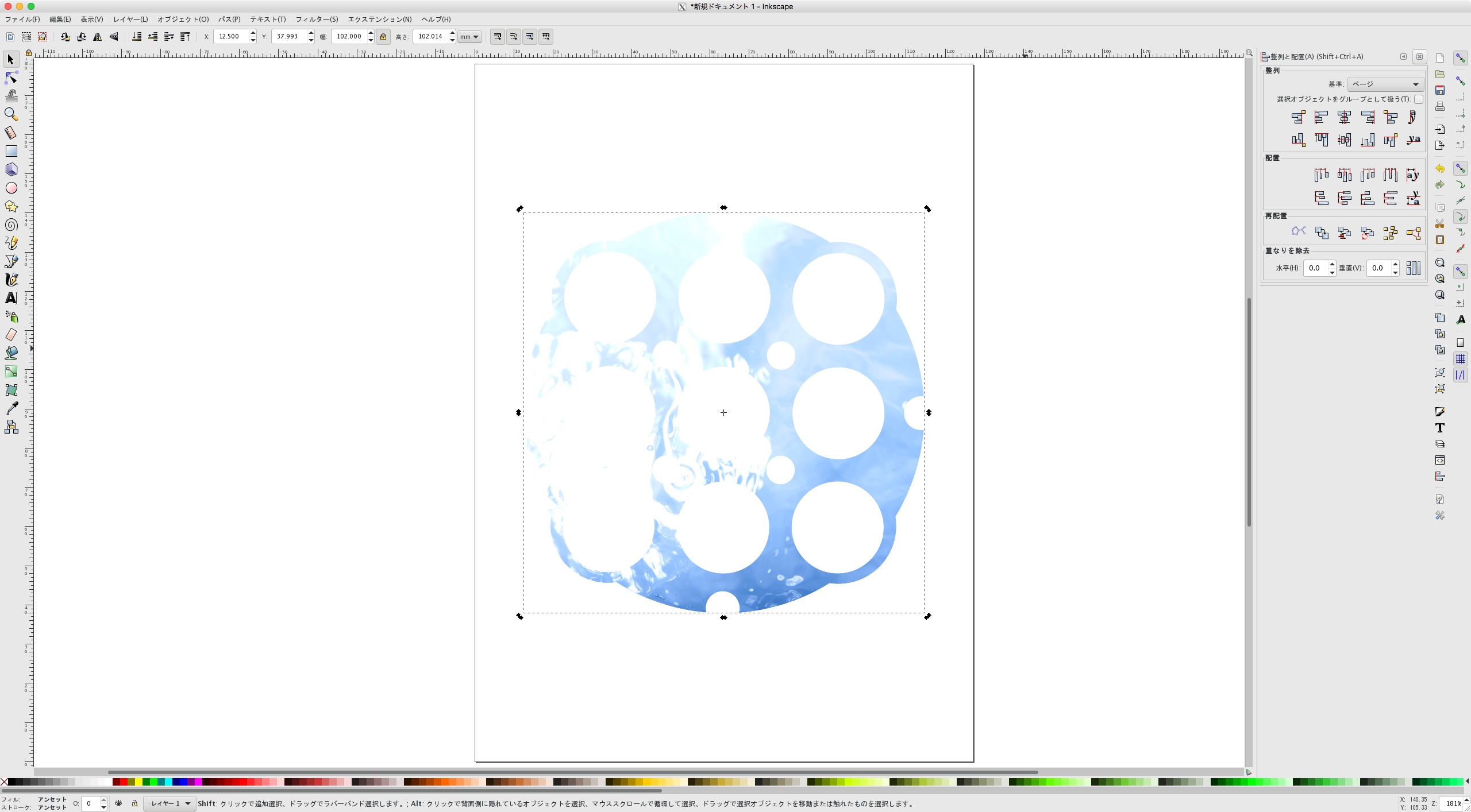
画像とクロックの型を同時選択して、[オブジェクト]>[クリップ]>[設定]で切り抜かれます。
6. 文字盤を挿入
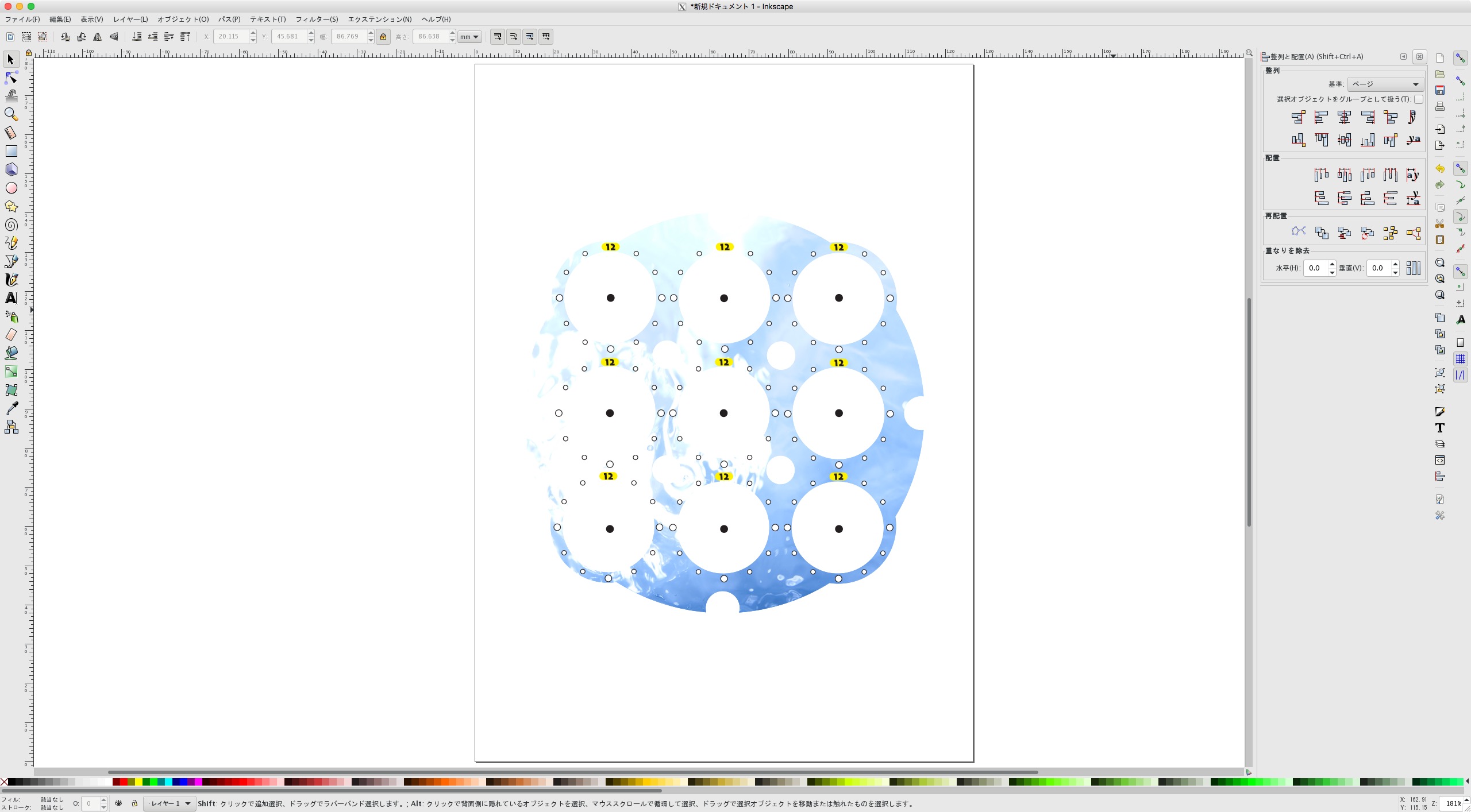
[ファイル]>[インポート...]から【clock_face.ai】を選択し、ドキュメント内に挿入します。挿入後、4.と同様の手順でドキュメントの中央に移動させます。
7. 枠線をつける
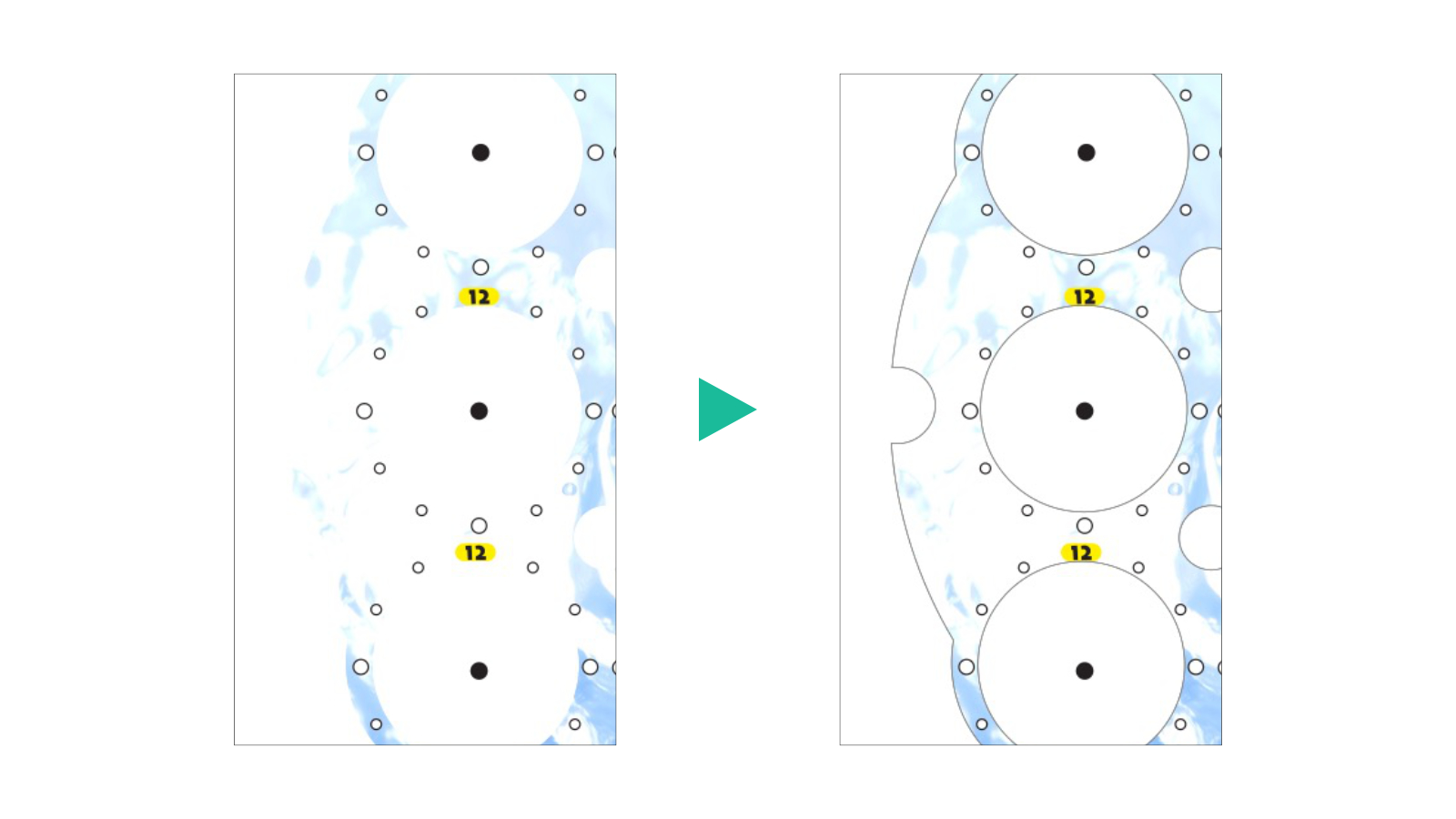
背景画像によっては切り取る境界が見えにくくなる場合があります。以下の方法で枠線をつけると後のカット作業の助けになるはずです。
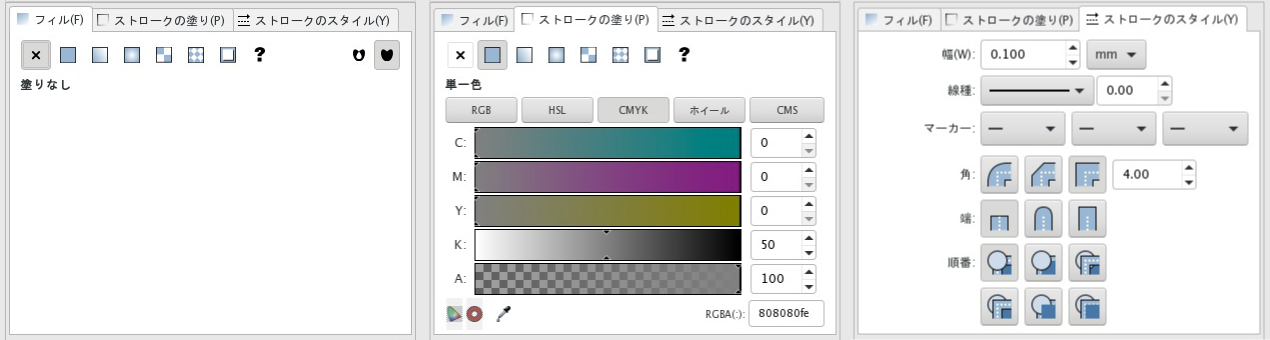
4.と同様の手順で【clock_clip.ai】を再度挿入し、中央に移動させます。
[オブジェクト]>[フィル/ストローク]をクリックし、サイドバーにウィンドウを表示させます。各タブ項目を画像のように設定すると枠線になります。
印刷
コピー用紙はカットしやすいメリットはありますが、カラー印刷の質が悪い、潤滑剤が染み込みやすい(染みた所が目立つ)などの点で非推奨です。テスト印刷までにとどめてください。本番には写真用紙の使用をおすすめします。
Inkscapeはバージョン番号が0.x.x(執筆時点)であることからも分かるように、未だ仕様が固まっていない部分が多々あります。その影響は印刷行程で特に顕著であり、環境によっては満足な印刷結果が得られないことがあるようです。
本記事では印刷方法を2種類用意しました。まずは「Inkscapeから直接印刷」をお試しいただき、不具合が起こる場合は次項の「PDFから印刷」に切り替えてください。
Inkscapeから直接印刷
[ファイル]>[印刷...]をクリックし、Printダイアログを表示します。各タブ項目で以下の設定を変更します。

- Generalタブでプリンターを選択。
- Page SetupタブのPaper>Paper typeを「Photo」に変更(コピー用紙のテスト印刷であれば「Any」)。
- レンダリングタブのバックエンドを「ビットマップ」に、ビットマップオプションのDPIを「400」に変更。
- AdvancedタブのGeneral>Qualityを「High」に変更。
ここでPrintボタンをクリックすると、プリンターの種類によってそのまま印刷が始まる場合とプリンター側の設定ダイアログが開く場合があるようです。
前者の場合は、印刷された挿入紙の直径(ダイヤルの凸部分を除いた基本円)を確認してください。正しく印刷されたら102mmになるはずですが、ほとんどの場合若干大きく出力されてしまいます。次項の方法に切り替えてください。
後者の場合は、以下の項目を設定して印刷へ進んでください。
- 用紙サイズをユーザー定義で設定する。2L判(127mm x 178mm, 余白なし)。
- 用紙種類を写真用紙(光沢紙)に変更。
PDFから印刷
InkscapeからPDFデータを出力し、PDFビューワーから印刷を行う方法です。
同じく[ファイル]>[印刷...]をクリックし、Printダイアログを表示します。各タブ項目で以下の設定を変更します。
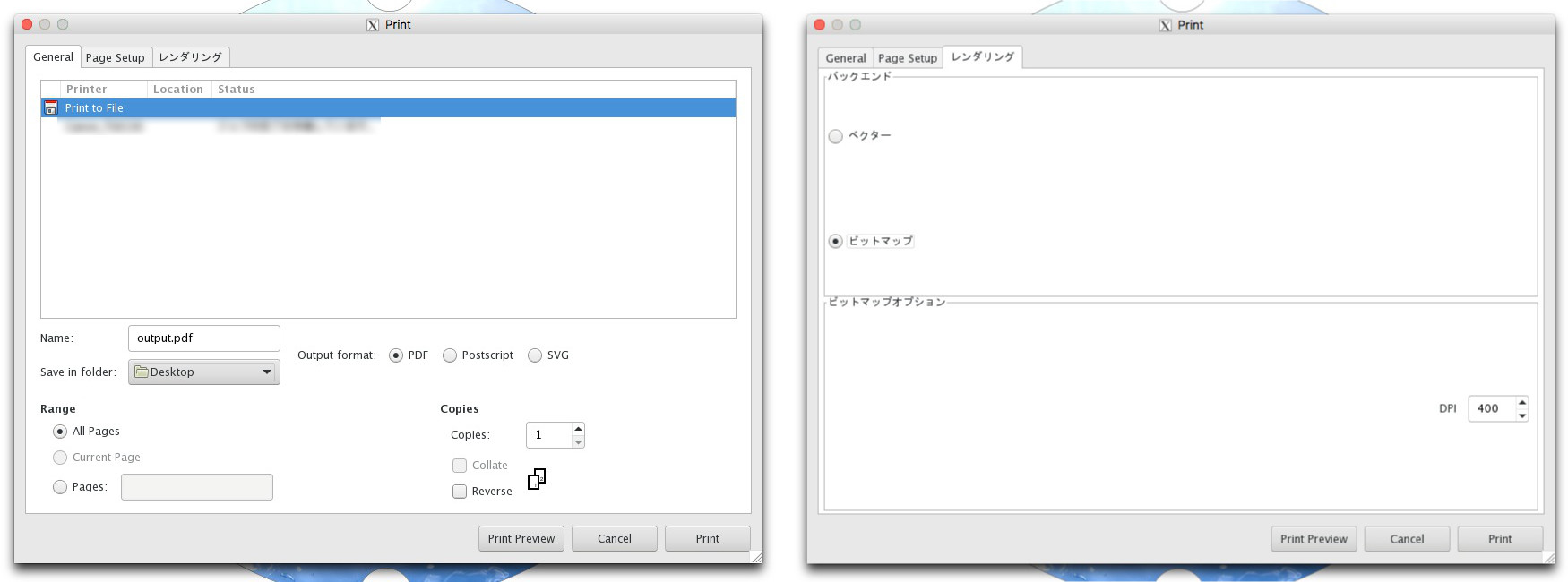
- GeneralタブでPrint to Fileを選択。Save in folderに任意の保存場所を設定し、Output formatをPDFに変更する。
- レンダリングタブのバックエンドを「ビットマップ」に、ビットマップオプションのDPIを「400」に変更。
Printボタンをクリックすると、PDFファイルが出力されます。出力されたPDFファイルを任意のビューワーで開き、以下の設定で印刷してください。
- 用紙サイズをユーザー定義で設定する。2L判(127mm x 178mm, 余白なし)。
- 用紙種類を写真用紙(光沢紙)に変更。
カット
先に内部の大小13個の円を切り抜き、最後に外枠に取り掛かると比較的切りやすいと思います。カッターでの作業が最も手早く綺麗に仕上がりますが、分厚い写真用紙のカットは想像以上に力が要ります。商売道具の手指を守るためにも軍手などを着用したほうがいいかもしれません。
また円を切り抜く時は「コンパスカッター」が役に立つとの情報をいただきました。実際に挿入紙の自作に挑戦してくれた方がいくつか試したところ、こちらのコンパスカッターが最も扱いやすかったそうです。
カッターでの作業に自信のない方は検討してみてください。
挿入紙のセット
カット作業が終了したら、いよいよクロックにカスタム挿入紙をセットします。
現在販売されているクロックは分解を想定して作られていないため、半ば強引な作業になります。分解方法は以下のYouTube映像が参考になりますので、こちらでは割愛させていただきます。
Rubik's Clock Disassembly and Assembly Tutorial
※テンプレートファイルの再配布・直リンクはご遠慮ください。